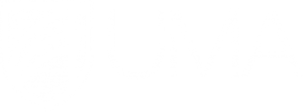Zoom Live Webconferencing - Faculty Portal
UMA Faculty Development Center
Just ask. We'll help
VIRTUAL LIVE SUPPORT
Resolve your issues instantly:
VIRTUAL LIVE SUPPORT (ZOOM)
Mon-Fri: 10am - 4pm
CAMPUS LIVE SUPPORT (OFFICE)
AUGUSTA (Katz 208):
Mon - Thu, 10am - 4pm
BANGOR (Belfast 100):
Wed, Thu: 10am - 4pm
Report a Problem or Email Us at
help-fdc@maine.edu
- A link to the course. At the very least the title and course code.
- Specifics - include the module name or assignment name connected to your question.
- Location - where in the course is the issue occurring?
- Details - What is the issue/question?
- Examples - include an example if possible.
- Screenshots are great!
Leave a voice message for a call-back: 207-262-7979
Zoom Webconference Application

|
In May 2020 Video Conferencing (VC) classes will change underlying technology. What is the impact to students and instructors? VC classes will no longer turn on automatically in the classroom. IMPORTANT: the instructor, as well as students at various locations, will have to manually join the meeting before each class. Read more about this implementation... |
Using Zoom in Your Classes
There are a number of ways faculty and students are using zoom in their classes. Faculty hold class meetings over zoom, allow students to join a live class remotely via zoom, host guest speakers, or offer virtual office hours. Students can meet with peers or friends over zoom to complete coursework and work on projects. Zoom meetings can be scheduled in advance or started on the fly. Meetings that are recorded will automatically be transferred to Kaltura.
QuickStart Guide for Students and Faculty: Faculty can download this handout, customize with your course information, and send to students with information on how to get started in Zoom.
Detailed Zoom Tutorial for Students (below): You, the Instructor, may share this resource with your distance students if you'd like them to be able to meet in small groups to work on course issues - and set up their own meeting rooms.
Other resources: Zoom offers a number of quick video tutorials on features of zoom. View the video tutorials online here: https://support.zoom.us/hc/en-us/articles/206618765-Zoom-Video-Tutorials.
Get started with Zoom
Zoom Overview/Getting Started: Download the Zoom software and get connected to a meeting room provided by your instructor. Click the link for a Google Doc with text and image instructions, or watch the video to learn more.
Linking Zoom to Kaltura: Linking your Zoom and Kaltura accounts will make your recorded Zoom sessions available in Kaltura . Click the link for a Google Doc with text and image instructions, or watch the video to learn more.
Finding Your Zoom Meeting Link: You can find your Zoom meeting link by logging in to your account. Click the link for a Google Doc with text and image instructions, or watch the video to learn more.
Recording Your Zoom Meeting: Recording your meetings is as easy as clicking a button. To find the right button, click the link for a Google Doc with text and image instructions, or watch the video to learn more.
Adding Kaltura/Zoom Videos in Blackboard: Blackboard allows you to add videos to your assignments and posts from Kaltura/Zoom. This is done using the Mashups tool. Click the link for a Google Doc with text and image instructions, or watch the video to learn more.
Kaltura (on Windows computers only) and Zoom allow you to send computer audio to the remote attendees when sharing a video or audio clip.

Instructors, follow these steps to add these training materials to your Blackboard course.
- Download the Zoom Training for Students zip file.
- Open your course in Blackboard.
- Go to Control Panel--Packages and Utilities--Import Package/View Logs.
- Choose import package and click the Browse My Computer button.
- Select the zip file you just downloaded.
- Scroll down and check the box next to Content Areas.
- Click Submit. Be patient as this will take a few minutes.
- You will receive an email when the import is complete.
- Return to your class and you will see Zoom Tutorials for Students in your course menu.