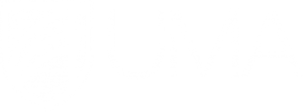FAQ - Faculty Portal
FDC has produced several resources to help you learn Brightspace:
-
For upcoming programs, sessions, and other events, check:
The Pulse app is primarily meant for students to receive course announcements, and updates via push notifications on their mobile devices. The Pulse app is not “Brightspace for mobile devices.” The Brightspace site (courses.maine.edu) itself is mobile friendly. The full content for a course can be accessed by tapping the menu button in the upper-right corner of the Pulse app screen, and selecting “Launch Course Homepage.” This will take students directly to the full course on Brightspace in their device’s web browser..
Yes. Perform the following steps:
-
In your course’s navbar, select Course Resources and then Classlist.
-
Click Add Participants and select Add Existing Users.
-
Search for the person you wish to add. Be careful. There are many people who share the same name! You can discern between them by looking at their maine.edu user name.
In the Role column, select either Instructor or Teaching Assistant, depending on your case.
No. The integration between Brightspace and Mainstreet is much closer and faster than it was with Blackboard. Changes made in MaineStreet are now reflected within 20 minutes in Brightspace. If faculty were able to add students to their courses from within Brightspace, they would be removed again because the student would not be enrolled in the course in MaineStreet.
Yes. The UMaine System recently acquired Turnitin. This is a very new development. As such, FDC has not yet had a chance to learn more about it or prepare training for instructors.. You are free to use it, but as of this time please rely on the following documentation:
Please see Activating your Course so your Students Can See It from the FDC Brightspace Instructions.
This is currently not possible in Brightspace. Module Start, Due, and End dates only make the links inside unclickable. You either need to use the manual visibility toggle button on each Module, or set a Release Condition that triggers the Module to visible/hidden.
In your course:
-
Click the Assessments menu and select Quizzes & Exams.
-
Click the Action button next to the Quiz or Exam and select Grade.
-
Click the checkbox next to the student who needs a reset.
-
Click the Reset button just above the student list table.
Please see Enable Student Preview in the FDC Brightspace Instructions.
You can use one of our FDC Services for this.