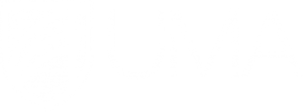Education Technology - Faculty Portal
Education Technologies
Google Apps Training Site | Blackboard Help Site | Learn Google Hangouts Site

Teaching & Learning with Blackboard
This video will give you a quick overview of some of the most important
instructional tools in Blackboard, such as the Announcements tool, adding
multimedia, Discussion Forums, and Assignments.
Learn MoreAboutTeaching & Learning with Blackboard

Copy your Bb Course content into a New Course
Copying course materials into a new course will add content to a course,
but it won't remove existing content. You can only copy materials into a
course if you have the role of instructor, teaching assistant (TA), or
course builder.
Learn MoreAboutCopy your Bb Course content into a New Course

Calculating Grades
It's almost that time of the semester again....time to pull up your Excel
spreadsheets, your calculator and red pen, and a box of Kleenex to sop up
the tears of frustration from calculating grades manually. Wouldn't it be
great if there was a program that calculated all of those assignments and
percentages for you? There is!
Learn MoreAboutCalculating Grades

Getting around in Blackboard (13:46)
Navigating Blackboard.
Learn MoreAboutGetting around in Blackboard (13:46)

Adding other Content (20:33)
Learn how to add other types of files and media.
Learn MoreAboutAdding other Content (20:33)

Make Your Course Available
When courses are created, they are unavailable to students until the
instructor decides to make the course available. Once you decide that the
course is ready and you make it available, MaineStreet will populate your
course with a student roster in 24 hours. Here's how to make your course
available:
Learn MoreAboutMake Your Course Available

Inserting an iFrame into Blackboard
iFrames will allow you to embed content from another website directly
alongside your own materials. Learn the basics of how to insert an iframe
in Blackboard and get access to the list of supported domains.
Learn MoreAboutInserting an iFrame into Blackboard

Creating Announcements in Your Course (2:38)
Announcements are an ideal way to post time-sensitive information critical
to course success, such as Due dates for assignments and projects, changes
to your syllabus or exam schedules. When you add an announcement, you can
also send it as an email to students in your course. This way, students
receive the announcement even if they don't log in to your course.
Learn MoreAboutCreating Announcements in Your Course (2:38)

Keep Your Old Course
Courses are kept on the Blackboard server typically for 2 years and are
then put in a deletion cycle. If you would like to keep your old courses,
there are some steps you need to take.
Learn MoreAboutKeep Your Old Course

Bb: Assignments
An assignment is something that your students submit on Blackboard. It
gives them a submission textbox, file attachment options, comments field,
ability to save as draft, and a Submit button. Once you grade an
assignment, your students will have access to their learning result in My
Grades section.
Learn MoreAboutBb: Assignments

Record Videos for Blackboard
You can send your students here to watch step-by-step instructions on
recording a video with Screencast-o-matic and embedding in Blackboard.
Learn MoreAboutRecord Videos for Blackboard

NEEDS REVISITING Teaching Online: A Community of Practice for Distance Faculty
Would you like to learn more about teaching online? Do you want to take
your distance learning to the next level? Did you know you can connect with
colleagues around the system in a Blackboard […]
Learn MoreAboutNEEDS REVISITING Teaching Online: A Community of Practice for Distance Faculty