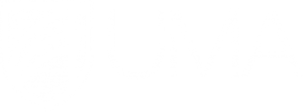Teaching with Zoom from Home - Faculty Portal
Back Teaching with Zoom from Home

To successfully teach from home with Zoom live video conferencing during the outbreak, the instructor and students will manually join the meeting before each class by clicking on the Zoom meeting link predetermined by the instructor.
Participants and instructor will needed:
a/ а laptop with webcam and microphone (most of the devices are equiped)
b/ Minimum bandwidth is 600kbps (up/down) and recommended is 1.5 Mbps (up/down). These speeds change by the minute. With speeds less than that you may turn off your cameras and use voice only. Check your Internet bandwidth at speedtest.net.
c/ Learn the basics of Zoom software (below).
(Click here for More information on teaching during pandemia)
Preparations for the class:
|
STEP 1: Create a Course Zoom Meeting in Brightspace. Each course should have a different Zoom meeting. It is also recommended to put the link ro the meeting the course content. Click here to see how to do it. |
|
|
STEP 2: Share your Course Meeting ID with all your students (sample letter for your convenience) |
|
On each class session:
|
|
|
|
STEP 1: Login into your Zoom account on your computer you are planning to use during the session |
 |
| Share your computer screen with other participants | |
|
Guide to Using Zoom in UMS Video Conferencing Classrooms, if you teach from one of UMA Center locations on Polycom equipment. |
|
| Zoom Guide for Students (Instructor, please share it with your students) | |
| At the end of the class sesction please do not forget to click "End Meeting" and select "End Meeting For All" - not "Leave meeting". | |
Using Recorded Videos for students' asynchronous access:
|
Add Kaltura Videos in Blackboard Using Build Content & Tools Mashup: You can add Kaltura videos in any Content Area in your course using Build Content or Tools.
|
|
| Add Videos to the Course Media Gallery: The Course Media Gallery is a place in your course where you can store a collection of videos or allow students to upload videos for the rest of the class to see. | |
| Add Kaltura Videos in Blackboard Using the Text Editor: You can add videos in your class anywhere you can find the rich text editor. | |
| Upload Videos on the Go: Upload video from KMS Go mobile app for iPhone and Android. | |
| Edit Captions in Kaltura: Edit the automatic captions for your videos. |
|
| Kaltura Video Player: see the many features of the Kaltura Video Player. | |
| Share Kaltura Media Outside Blackboard : Get a shareable link to allow others outside Blackboard to see your multimedia. | |
| Video Collaboration: Share videos with your peers so they can edit and/or publish them in their Blackboard courses. |