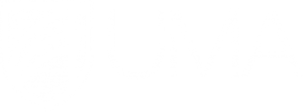Assignments - Faculty Portal
Blackboard Assignments
Blackboard offers a variety of tools for assigning work to students including the Assignment tool, Journals, Blogs, Wikis, Tests, and Discussions. Rubrics can be assigned to any of these to assist with your grading. The Assignment tool also includes software to help detect plagiarism, and the Test tool will automatically grade objective question types.

How to Create Assignments (4:25)
A video tutorial on how to create assignments in Blackboard. If you assign
work for students to submit and receive grades and feedback than
assignments is the tool you want.
Learn MoreAboutHow to Create Assignments (4:25)

Checking All Incoming Papers for Plagiarism - SafeAssign
Almost identical to an Assignment, a SafeAssignment only allows you to
upload certain file types and is automatically checked for plagiarism.
Instructors may also upload individual "suspicious" student papers for
plagiarism check.
Learn MoreAboutChecking All Incoming Papers for Plagiarism - SafeAssign

Plagiarism Detection Tool -SafeAssign (4:24)
Blackboard’s plagiarism detection tool, called SafeAssign, is for
instructors' use to discourage plagiarism in student works. To initiate an
automatic plagiarism detection process for all student submissions, you
simply create a regular Blackboard Assignment and activate “Plagiarism
Tools” in its settings.
Learn MoreAboutPlagiarism Detection Tool -SafeAssign (4:24)

Plagiarism Reports for Individual Papers
Direct Submit allows faculty members to submit one paper at a time or
multiple papers at once in a ZIP file format for a plagiarism check.
Learn MoreAboutPlagiarism Reports for Individual Papers

Submit Individual Papers for Plagiarism
Direct Submit allows faculty members to submit one paper at a time or
multiple papers at once in a ZIP file format for a plagiarism check.
Learn MoreAboutSubmit Individual Papers for Plagiarism

Grading Assignments (2:38)
This tutorial shows you how to use the grading sidebar to see assignment
submissions and annotate them with feedback for students.
Learn MoreAboutGrading Assignments (2:38)

Running Total
Running Total - April 30, 2018 Running Total How does the Grade Center
calculate grades for your students? How does Blackboard know whether to
count a missing assignment as exempt or a zero? You determine this yourself
by choosing the setting for Running Total. By default, Running Total is
turned ON in each column in the Grade Center, which means that empty cells
are not counted in any calculations. If there is no grade, it doesn't count
against the student. However, if you want this to count against the student
because they didn't submit an assignment, you must enter a zero in that
cell. It is important to do this before the end of the semester so students
know how these missing assignments impact their grade. If they are left
blank, their grade is artificially inflated. You might be asking yourself,
well, why don't I just turn off Running Total? If you turn off Running
Total, then every blank cell in the Grade Center counts as a zero. If you
set up all of your columns in the Grade Center at the beginning of the
semester, that's a lot of zeros! Their first assignment might bring their
grade up from 0% to 2%, which might be pretty discouraging to students. We
recommend leaving Running Total on, and then adding zeros to empty columns
as you enter grades. This gives students a realistic picture of their
course grade at any point throughout the semester. Read about what happened
to Karen Miller when she started using the Grade Center in her post,
Blackboard's Gift.
Learn MoreAboutRunning Total

Organize the Grade Center
Organize the Grade Center - April 23, 2018 Organize the Grade Center How
organized is your Grade Center? Do you have unused columns cluttering it
up? Can you easily find what you're looking for? Did you know that you can
customize the Grade Center? The Grade Center comes with student data
columns, and two total columns. As you add graded items to your course,
they get added to the Grade Center and become the last column on the right.
If you copy Grade Center columns and settings when you do a course copy,
you might end up with duplicates of all of your columns! Check out the
steps below to customize your Grade Center so it's nice and tidy before the
end of the semester. Organize Columns Click the Manage drop down menu on
the Action Bar. Select Column Organization. On the next screen, click
and drag the four-headed arrow next to an item to re-order the columns.
To hide columns, select the check box next to the item(s), click the
Show/Hide button, and select Hide Selected Columns. To change categories,
select the check box next to the item(s), click the Change Category to
button and select the new category from the list. When you're done making
changes, click Submit. Delete Unused Columns To delete unused columns,
click the drop down next to the title of the column and select Delete
Column. Tip: If you click the drop-down menu next to an item in the Full
Grade Center and there is no delete button, that means that the assigned
work is deployed somewhere in your class. You will need to delete the item
in your content folders or discussion board to be able to delete the
column. Are you ready to Calculate your Grades? Follow these steps on the
Faculty Portal.
Learn MoreAboutOrganize the Grade Center

Test Options
Customize how and when students see test results You can manage what
students see after submitting a test by going to the test, clicking the
drop down next to it and clicking Edit the Test Options. Scroll down to the
section labeled Show Test Results and Feedback to Students. Here is a brief
explanation of the options. By default, the first row shows what students
will see after submission, which is just their score per question. This
essentially lets students know what they got right or wrong, but that's it.
You also have these options: All Answers: This displays the question and
all of the answer choices. This reminds students what the choices were when
they took the test, but it doesn't show the correct choice or what they
chose. Correct: This shows what the correct answer is for each question.
By itself, it doesn't show what they other choices were, so if you want
students to see what all of the choices were, then you should also click
All Answers. Submitted: If you want to remind students what they chose
for their answer, then you can check this box. It will display the answer
the student chose. However, it doesn't show what the correct answer was, or
the other options, so if you want students to see those, you will need to
click the All Answers and/or Correct boxes, too. Feedback: If you entered
feedback on the questions when you created the test, check this box for
students to see it. You have the option when creating questions to provide
feedback for when a student gets the question correct, as well as when they
are incorrect. Students will not see this feedback unless you check this
box. Show Incorrect Answers: This displays all of the questions on the
test (without the answers, unless you have checked All Answers) with a red
x icon next to the questions that the student got incorrect. Students can
usually figure out which questions they got wrong by how many points they
received, but this is just a nice visual way to show this. Also, if you
have items that need manual grading, it will put a Needs Grading icon next
to the question so the student doesn't think that they automatically got
that question wrong when there are no points. You can use any combination
of these options to determine what you want students to see. In addition,
you can also show one set of options After Submission, and then choose
another set of options On Specific Date, After Due Date, After Availability
End Date, or After Attempts are graded (every student must have a graded
attempt to satisfy this rule). Some instructor will let the students see
which questions they got incorrect After Submission, but then show all of
the answers, the correct answers, and the submitted choice After Due Date.
For my practice tests, I show the students All Answers, Submitted, and Show
Incorrect Answers. This lets them see the whole test again and gives them
the responsibility to look up the correct answers. I'm mean like that.
Learn MoreAboutTest Options

Add Extended Time for an Accommodation
Do you have a student with a disibility request for an accommodation
allowing them additional time on a test? If you use Blackboard for tests
and quizzes, there is a setting that easily allows you to adjust the timer
for individual students. Follow these steps:
Learn MoreAboutAdd Extended Time for an Accommodation